We are happy to announce the availability of Open vSwitch 2.5 (OVS) for Microsoft Hyper-V Server 2012, 2012 R2 and 2016 (technical preview) thanks to the joint effort of Cloudbase Solutions, VMware and the Open vSwitch community.
The OVS 2.5 release includes the Open vSwitch CLI tools and services (ovsdb-server, ovs-vswitchd, ovs-vsctl, ovs-ofctl, etc.) and an updated version of the OVS Hyper-V virtual switch forwarding extension, providing fully interoperable GRE, VXLAN and STT encapsulation between Hyper-V and Linux, including KVM-based virtual machines.
As usual, we released an MSI installer for Windows machines that takes care of ovsdb-server and ovs-vswitchd daemons along with all the required binaries and configurations.
All Open vSwitch code is available here:
https://github.com/openvswitch/ovs/tree/branch-2.5
https://github.com/cloudbase/ovs/tree/branch-2.5-cloudbase
Supported Windows operating systems:
- Windows Server and Hyper-V Server 2012 and 2012 R2.
- Windows Server and Hyper-V Server 2016 (technical preview).
- Windows 8, 8.1 and 10.
Installing Open vSwitch on Hyper-V
The entire installation process is seamless. Download our installer and run it. You will be welcomed by the following screen:
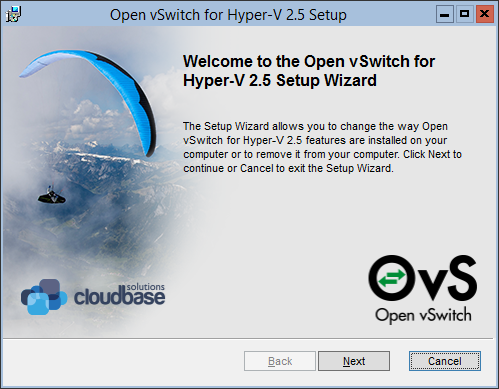
Click “Next” and accept the license, click “Next” again and you’ll have the option to install both the Hyper-V virtual switch extension driver and the command-line tools. If you want to install only the command-line tools (in order to be able to connect to a Linux or Windows server), just deselect the driver option.
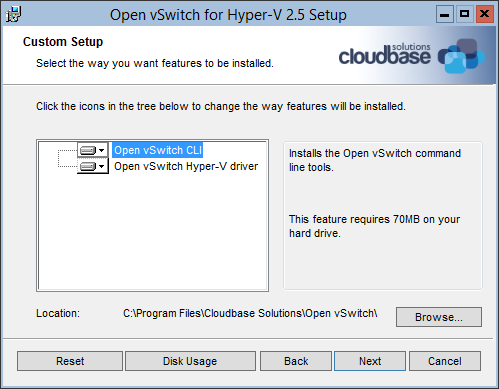
Click “Next” followed by “Install” and the installation will start. You’ll have to confirm that you want to install the signed kernel driver, then the process will be completed in a few seconds, generating an Open vSwitch database and starting the ovsdb-server and ovs-vswitchd services.
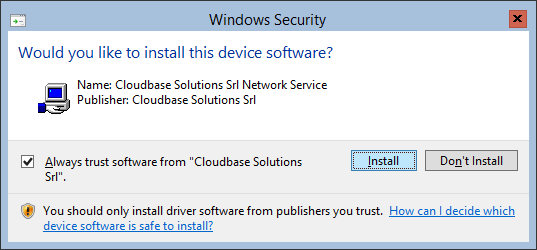
The installer also adds the “command-line tools” folder to the system path, available after the next log on or CLI shell execution.
Unattended installation
Fully unattended installation is also available (if you already have accepted/imported our certificate). This helps to install Open vSwitch with Windows GPOs, Puppet, Chef, SaltStack, DSC or any other automated deployment solution:
msiexec /i openvswitch-hyperv-2.5.0.msi /l*v log.txtConfiguring Open vSwitch on Windows
Let’s assume that we have the following environment: a host with four Ethernet cards in which we shall bind a Hyper-V Virtual Switch on top of one of them.
The list of adapters:
PS C:\package> Get-NetAdapter
Name InterfaceDescription ifIndex Status MacAddress LinkSpeed
---- -------------------- ------- ------ ---------- ---------
port3 Intel(R) 82574L Gigabit Network Co...#3 26 Up 00-0C-29-40-8B-EA 1 Gbps
nat Intel(R) 82574L Gigabit Network Co...#4 27 Up 00-0C-29-40-8B-E0 1 Gbps
port2 Intel(R) 82574L Gigabit Network Co...#2 18 Up 00-0C-29-40-8B-D6 1 Gbps
port1 Intel(R) 82574L Gigabit Network Conn... 17 Up 00-0C-29-40-8B-CC 1 Gbps
1
2
3
4
5
6
7
8
PS C:\package> Get-NetAdapter
Name InterfaceDescription ifIndex Status MacAddress LinkSpeed
---- -------------------- ------- ------ ---------- ---------
port3 Intel(R) 82574L Gigabit Network Co...#3 26 Up 00-0C-29-40-8B-EA 1 Gbps
nat Intel(R) 82574L Gigabit Network Co...#4 27 Up 00-0C-29-40-8B-E0 1 Gbps
port2 Intel(R) 82574L Gigabit Network Co...#2 18 Up 00-0C-29-40-8B-D6 1 Gbps
port1 Intel(R) 82574L Gigabit Network Conn... 17 Up 00-0C-29-40-8B-CC 1 GbpsCreate a Hyper-V external virtual switch with the AllowManagementOS flag set to false.
For example:
PS C:\package> New-VMSwitch -Name vSwitch -NetAdapterName port1 -AllowManagementOS $false
Name SwitchType NetAdapterInterfaceDescription
---- ---------- ------------------------------
vSwitch External Intel(R) 82574L Gigabit Network ConnectionTo verify that the extension has been installed on our system:
PS C:\package> Get-VMSwitchExtension -VMSwitchName vSwitch -Name "Open vSwitch Extension"
Id : 583CC151-73EC-4A6A-8B47-578297AD7623
Name : Open vSwitch Extension
Vendor : Open vSwitch
Version : 13.43.16.16
ExtensionType : Forwarding
ParentExtensionId :
ParentExtensionName :
SwitchId : 5844f4dd-b3d7-496c-81cb-481a64fa7f58
SwitchName : vSwitch
Enabled : False
Running : False
ComputerName : HYPERV_NORMAL_1
Key :
IsDeleted : FalseWe can now enable the OVS extension on the vSwitch virtual switch:
PS C:\package> Enable-VMSwitchExtension -VMSwitchName vSwitch -Name "Open vSwitch Extension"
Id : 583CC151-73EC-4A6A-8B47-578297AD7623
Name : Open vSwitch Extension
Vendor : Open vSwitch
Version : 13.43.16.16
ExtensionType : Forwarding
ParentExtensionId :
ParentExtensionName :
SwitchId : 5844f4dd-b3d7-496c-81cb-481a64fa7f58
SwitchName : vSwitch
Enabled : True
Running : True
ComputerName : HYPERV_NORMAL_1
Key :
IsDeleted : FalsePlease note that when you enable the extension, the virtual switch will stop forwarding traffic until it is configured (adding the Ethernet adapter under a bridge).
i.e.
PS C:\package> ovs-vsctl.exe add-br br-port1
PS C:\package> ovs-vsctl.exe add-port br-port1 port1Let’s talk in more detail about the two commands issued above.
The first command:
PS C:\package> ovs-vsctl.exe add-br br-port1will add a new adapter on the host, which is disabled by default:
PS C:\package> Get-NetAdapter
Name InterfaceDescription ifIndex Status MacAddress LinkSpeed
---- -------------------- ------- ------ ---------- ---------
br-port1 Hyper-V Virtual Ethernet Adapter #2 47 Disabled 00-15-5D-00-62-79 10 Gbps
port3 Intel(R) 82574L Gigabit Network Co...#3 26 Up 00-0C-29-40-8B-EA 1 Gbps
nat Intel(R) 82574L Gigabit Network Co...#4 27 Up 00-0C-29-40-8B-E0 1 Gbps
port2 Intel(R) 82574L Gigabit Network Co...#2 18 Up 00-0C-29-40-8B-D6 1 Gbps
port1 Intel(R) 82574L Gigabit Network Conn... 17 Up 00-0C-29-40-8B-CC 1 GbpsThis adapter can be used as an IP-able device:
PS C:\package> Enable-NetAdapter br-port1
PS C:\package> New-NetIPAddress -IPAddress 14.14.14.2 -InterfaceAlias br-port1 -PrefixLength 24
IPAddress : 14.14.14.2
InterfaceIndex : 47
InterfaceAlias : br-port1
AddressFamily : IPv4
Type : Unicast
PrefixLength : 24
PrefixOrigin : Manual
SuffixOrigin : Manual
AddressState : Tentative
ValidLifetime : Infinite ([TimeSpan]::MaxValue)
PreferredLifetime : Infinite ([TimeSpan]::MaxValue)
SkipAsSource : False
PolicyStore : ActiveStore
IPAddress : 14.14.14.2
InterfaceIndex : 47
InterfaceAlias : br-port1
AddressFamily : IPv4
Type : Unicast
PrefixLength : 24
PrefixOrigin : Manual
SuffixOrigin : Manual
AddressState : Invalid
ValidLifetime : Infinite ([TimeSpan]::MaxValue)
PreferredLifetime : Infinite ([TimeSpan]::MaxValue)
SkipAsSource : False
PolicyStore : PersistentStore The second command:
PS C:\package> ovs-vsctl.exe add-port br-port1 port1will allow the bridge to use the actual physical NIC on which the Hyper-V vSwitch was created (port1).
Users from Linux are familiar with the setup above because it is similar to a linux bridge.
Limitations
- We currently support a single Hyper-V virtual switch in our forwarding extension.
- Multiple host nics with LACP support is experimental in this release.
OpenStack Integration with Open vSwitch on Windows
OpenStack is a very common use case for Open vSwitch on Hyper-V. The following example is based on a DevStack, Mitaka, All-in-One deployment on Ubuntu 14.04 LTS with a Hyper-V compute node, but the concepts and the following steps apply to any OpenStack deployment.
Let us install our DevStack node. Here is a sample local.conf configuration:
ubuntu@ubuntu:~/devstack$ cat local.conf
[[local|localrc]]
# Set this to your management IP
HOST_IP=14.14.14.1
FORCE=yes
#Services to be started
disable_service n-net
enable_service rabbit mysql
enable_service key
enable_service n-api n-crt n-obj n-cond n-sch n-cauth n-cpu
enable_service neutron q-svc q-agt q-dhcp q-l3 q-meta q-fwaas q-lbaas
enable_service horizon
enable_service g-api g-reg
disable_service heat h-api h-api-cfn h-api-cw h-eng
disable_service cinder c-api c-vol c-sch
disable_service tempest
ENABLE_TENANT_TUNNELS=False
Q_PLUGIN=ml2
Q_ML2_TENANT_NETWORK_TYPE=vxlan
Q_ML2_PLUGIN_MECHANISM_DRIVERS=openvswitch,hyperv
OVS_ENABLE_TUNNELING=True
LIBVIRT_TYPE=kvm
API_RATE_LIMIT=False
DATABASE_PASSWORD=Passw0rd
RABBIT_PASSWORD=Passw0rd
SERVICE_TOKEN=Passw0rd
SERVICE_PASSWORD=Passw0rd
ADMIN_PASSWORD=Passw0rd
SCREEN_LOGDIR=$DEST/logs/screen
LOGFILE=$DEST/logs/stack.sh.log
VERBOSE=True
LOGDAYS=2
RECLONE=no
KEYSTONE_BRANCH=stable/mitaka
NOVA_BRANCH=stable/mitaka
NEUTRON_BRANCH=stable/mitaka
SWIFT_BRANCH=stable/mitaka
GLANCE_BRANCH=stable/mitaka
CINDER_BRANCH=stable/mitaka
HEAT_BRANCH=stable/mitaka
TROVE_BRANCH=stable/mitaka
HORIZON_BRANCH=stable/mitaka
[[post-config|$NEUTRON_CONF]]
[database]
min_pool_size = 5
max_pool_size = 50
max_overflow = 50Networking:
ubuntu@ubuntu:~/devstack$ ifconfig eth3
eth3 Link encap:Ethernet HWaddr 00:0c:29:25:db:8c
inet addr:14.14.14.1 Bcast:14.14.14.255 Mask:255.255.255.0
inet6 addr: fe80::20c:29ff:fe25:db8c/64 Scope:Link
UP BROADCAST RUNNING MULTICAST MTU:1500 Metric:1
RX packets:2209 errors:0 dropped:0 overruns:0 frame:0
TX packets:1007 errors:0 dropped:0 overruns:0 carrier:0
collisions:0 txqueuelen:1000
RX bytes:336185 (336.1 KB) TX bytes:153402 (153.4 KB)After DevStack finishes installing we can add some Hyper-V VHD or VHDX images to Glance, such as our Windows Server 2012 R2 evaluation image. Additionally, since we are using VXLAN, the default guest MTU should be set to 1450. This can be done via DHCP option if the guest supports it, as described here.
Now let us move to the Hyper-V node. First we have to download the latest OpenStack compute installer:
PS C:\package> Start-BitsTransfer https://cloudbase.it/downloads/HyperVNovaCompute_Mitaka_13_0_0.msiFull steps on how to install and configure OpenStack on Hyper-V are available here: OpenStack on Windows installation.
In our example, the Hyper-V node will use the following adapter to connect to the OpenStack environment:
Ethernet adapter br-port1:
Connection-specific DNS Suffix . :
Link-local IPv6 Address . . . . . : fe80::9c1a:f185:bb09:62e2%47
IPv4 Address. . . . . . . . . . . : 14.14.14.2
Subnet Mask . . . . . . . . . . . : 255.255.255.0
Default Gateway . . . . . . . . . :This is the internal adapter bound to the vSwitch virtual switch, as created during the previous steps (ovs-vsctl add-br br-port1).
We can now verify our deployment by taking a look at the Nova services and Neutron agents status in the OpenStack controller and ensuring that they are up and running:
ubuntu@ubuntu:~/devstack$ nova service-list
+----+------------------+-----------------+----------+---------+-------+----------------------------+-----------------+
| Id | Binary | Host | Zone | Status | State | Updated_at | Disabled Reason |
+----+------------------+-----------------+----------+---------+-------+----------------------------+-----------------+
| 5 | nova-conductor | ubuntu | internal | enabled | up | 2016-04-26T20:09:44.000000 | - |
| 6 | nova-cert | ubuntu | internal | enabled | up | 2016-04-26T20:09:39.000000 | - |
| 7 | nova-scheduler | ubuntu | internal | enabled | up | 2016-04-26T20:09:45.000000 | - |
| 8 | nova-consoleauth | ubuntu | internal | enabled | up | 2016-04-26T20:09:46.000000 | - |
| 9 | nova-compute | ubuntu | nova | enabled | up | 2016-04-26T20:09:48.000000 | - |
| 10 | nova-compute | hyperv_normal_1 | nova | enabled | up | 2016-04-26T20:09:39.000000 | - |
+----+------------------+-----------------+----------+---------+-------+----------------------------+-----------------+
ubuntu@ubuntu:~/devstack$ neutron agent-list
+--------------------------------------+--------------------+-----------------+-------------------+-------+----------------+---------------------------+
| id | agent_type | host | availability_zone | alive | admin_state_up | binary |
+--------------------------------------+--------------------+-----------------+-------------------+-------+----------------+---------------------------+
| 1bb8eccc-ad8c-43c2-a54e-d84c6cd7acd4 | DHCP agent | ubuntu | nova | :-) | True | neutron-dhcp-agent |
| 3d89e79d-3cb4-4a10-ae01-773b86f83fb2 | Loadbalancer agent | ubuntu | | :-) | True | neutron-lbaas-agent |
| 7777a901-0c58-4180-8d01-4ea3296621a4 | Open vSwitch agent | ubuntu | | :-) | True | neutron-openvswitch-agent |
| 93d6390a-19d2-4c79-8f76-90736bc47f5f | HyperV agent | hyperv_normal_1 | | :-) | True | neutron-hyperv-agent |
| c3af1d4b-5bba-47b0-b0db-b3c0d49bb41a | Metadata agent | ubuntu | | :-) | True | neutron-metadata-agent |
| ec9bc28c-a5ee-4733-8b9c-3a1f99c42f08 | L3 agent | ubuntu | nova | :-) | True | neutron-l3-agent |
+--------------------------------------+--------------------+-----------------+-------------------+-------+----------------+---------------------------+Next we can disable the Windows Hyper-V agent, which is not needed since we use neutron Open vSwitch agent.
From a command prompt (cmd.exe), issue the following commands:
C:\package>sc config "neutron-hyperv-agent" start=disabled
[SC] ChangeServiceConfig SUCCESS
C:\package>sc stop "neutron-hyperv-agent"
SERVICE_NAME: neutron-hyperv-agent
TYPE : 10 WIN32_OWN_PROCESS
STATE : 1 STOPPED
WIN32_EXIT_CODE : 0 (0x0)
SERVICE_EXIT_CODE : 0 (0x0)
CHECKPOINT : 0x0
WAIT_HINT : 0x0We need to create a new service called neutron-ovs-agent and put its configuration options in C:\Program Files\Cloudbase Solutions\OpenStack\Nova\etc\neutron_ovs_agent.conf.
From a command prompt:
C:\Users\Administrator>sc create neutron-ovs-agent binPath= "\"C:\Program Files\Cloudbase Solutions\OpenStack\Nova\bin\OpenStackServiceNeutron.exe\" neutron-hyperv-agent \"C:\Program Files\Cloudbase Solutions\OpenStack\Nova\Python27\Scripts\neutron-openvswitch-agent.exe\" --config-file \"C:\Program Files\Cloudbase Solutions\OpenStack\Nova\etc\neutron_ovs_agent.conf\"" type= own start= auto error= ignore depend= Winmgmt displayname= "OpenStack Neutron Open vSwitch Agent Service" obj= LocalSystem
[SC] CreateService SUCCESS
C:\Users\Administrator>notepad "c:\Program Files\Cloudbase Solutions\OpenStack\Nova\etc\neutron_ovs_agent.conf"
C:\Users\Administrator>sc start neutron-ovs-agent
SERVICE_NAME: neutron-ovs-agent
TYPE : 10 WIN32_OWN_PROCESS
STATE : 2 START_PENDING
(STOPPABLE, NOT_PAUSABLE, ACCEPTS_SHUTDOWN)
WIN32_EXIT_CODE : 0 (0x0)
SERVICE_EXIT_CODE : 0 (0x0)
CHECKPOINT : 0x1
WAIT_HINT : 0x0
PID : 2740
FLAGS :Note: creating a service manually for the OVS agent won’t be necessary anymore starting with the next Nova Hyper-V MSI installer version.
Here is the content of the neutron_ovs_agent.conf file:
[DEFAULT]
verbose=true
debug=false
control_exchange=neutron
policy_file=C:\Program Files\Cloudbase Solutions\OpenStack\Nova\etc\policy.json
rpc_backend=neutron.openstack.common.rpc.impl_kombu
rabbit_host=14.14.14.1
rabbit_port=5672
rabbit_userid=stackrabbit
rabbit_password=Passw0rd
logdir=C:\OpenStack\Log\
logfile=neutron-ovs-agent.log
[agent]
tunnel_types = vxlan
enable_metrics_collection=false
[SECURITYGROUP]
enable_security_group=false
[ovs]
local_ip = 14.14.14.2
tunnel_bridge = br-tun
integration_bridge = br-int
tenant_network_type = vxlan
enable_tunneling = trueNow if we run ovs-vsctl show, we can see a VXLAN tunnel in place:
PS C:\> ovs-vsctl.exe show
a81a54fc-0a3c-4152-9a0d-f3cbf4abc3ca
Bridge br-int
fail_mode: secure
Port patch-tun
Interface patch-tun
type: patch
options: {peer=patch-int}
Port br-int
Interface br-int
type: internal
Bridge br-tun
fail_mode: secure
Port br-tun
Interface br-tun
type: internal
Port patch-int
Interface patch-int
type: patch
options: {peer=patch-tun}
Port "vxlan-0e0e0e01"
Interface "vxlan-0e0e0e01"
type: vxlan
options: {df_default="true", in_key=flow, local_ip="14.14.14.2", out_key=flow, remote_ip="14.14.14.1"}
Bridge "br-port1"
Port "port1"
Interface "port1"
Port "br-port1"
Interface "br-port1"
type: internalAfter spawning a Nova instance on the Hyper-V node you should see:
PS C:\> get-vm
Name State CPUUsage(%) MemoryAssigned(M) Uptime Status
---- ----- ----------- ----------------- ------ ------
instance-00000003 Running 0 512 00:01:09 Operating normally
PS C:\Users\Administrator> Get-VMConsole instance-00000003
PS C:\> ovs-vsctl.exe show
a81a54fc-0a3c-4152-9a0d-f3cbf4abc3ca
Bridge br-int
fail_mode: secure
Port "f44f4971-4a75-4ba8-9df7-2e316f799155"
tag: 1
Interface "f44f4971-4a75-4ba8-9df7-2e316f799155"
Port patch-tun
Interface patch-tun
type: patch
options: {peer=patch-int}
Port br-int
Interface br-int
type: internal
Bridge br-tun
fail_mode: secure
Port br-tun
Interface br-tun
type: internal
Port patch-int
Interface patch-int
type: patch
options: {peer=patch-tun}
Port "vxlan-0e0e0e01"
Interface "vxlan-0e0e0e01"
type: vxlan
options: {df_default="true", in_key=flow, local_ip="14.14.14.2", out_key=flow, remote_ip="14.14.14.1"}
Bridge "br-port1"
Port "port1"
Interface "port1"
Port "br-port1"
Interface "br-port1"
type: internalIn this example, “f44f4971-4a75-4ba8-9df7-2e316f799155” is the OVS port name associated to the instance-00000003 VM vnic. You can find out the details by running the following PowerShell cmdlet:
PS C:\Users\Administrator> Get-VMByOVSPort -OVSPortName "f44f4971-4a75-4ba8-9df7-2e316f799155"
...
ElementName : instance-00000003
...The VM, instance-00000003, got an IP address from the neutron DHCP agent, with fully functional networking between KVM and Hyper-V hosted virtual machines!
This is everything you need to get started with OpenStack, Hyper-V and OVS.
In the next blog post we will show you how to manage Hyper-V on OVS without OpenStack using a VXLAN tunnel.
This post first appeared on the Cloudbase Solutions blog. Superuser is always interested in community content, email: [email protected].
Cover Photo // CC BY NC
- Create an Open vSwitch STT tunnel between KVM and Hyper-V-hosted VMs - February 3, 2017
- Connect KVM and Hyper-V-hosted VMs using an Open vSwitch GRE Tunnel - January 27, 2017
- Manage Hyper-V on Open vSwitch: Yes, we can! - January 13, 2017

)







